Display widgets
Use a display widget for information that the user can read on a page. This includes titles, paragraphs, and text. For each, you can specify the text and its alignment. There are several types of display widgets:
-
File viewer, to display a preview of files, either Bonita documents, or external documents. Users can also download the file thanks to this widget.
-
Link, to embed an HTML link for navigation to an external site.
-
Title, for headings. You can set the level from 1 to 6.
-
Text, for chunks of text. Text supports basic HTML tags such a paragraph, list or image…
Table widget
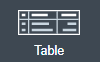
Use a table widget to display data in a table. In order to display the data, first define the headers property with a comma-separated list of column headings.
Then bind the content to an array of JavaScript objects.
Finally, provide a comma-separated list for the columns keys indicating the attribute to display in each column.
| These column keys must not be a number, or start with a number |
To get the data from a selected row, bind selected row to a variable.
With 7.10 update, you can now display html in header or data content when Interpret HTML property is set to true. HTML sanitization is called before rendering to keep only safe HTML.
Customize look and feel
Styling properties are available:
-
Zebra-Striping to set a different background color on even and odd lines
-
Condensed to display cells without spacing
-
Bordered to display cells with border
You can customize default display for zebra-striping or bordered. Here is an example to explain you how to customize default zebra styling.
This styling can be done in the theme.css file in Bonita Studio part to customize all the tables. You need to use the following css selector:
.table-striped > tbody > tr:nth-of-type(odd) {
// Put you custome styling here
background-color: chartreuse;
}
.table-striped > tbody > tr:nth-of-type(even) {
// Put you custome styling here
background-color: black;
}In some case, you want override your theme to display custom style for only one specific table, to do this:
-
For table widget, in CSS Classes in property panel, add a class,
zebra-customfor example -
Add the following class in style.css asset
.zebra-custom .table-striped > tbody > tr:nth-of-type(odd) {
// Put you custome styling here
background-color: chartreuse;
}
.zebra-custom .table-striped > tbody > tr:nth-of-type(even) {
// Put you custome styling here
background-color: black;
}| In embedded Table widget documentation you can found an example for bordered custom style. |
Data table widget

| Read Table widget section to know how you can customize display of your data table widget. |
An extended table widget that provides column sorting, filtering, and paging in addition to the standard table widget facilities.
Set the Data source to Bonita API to populate the data table with records from a Bonita REST API.
Then enter a REST API URL in the URL property. Use the API request parameters property to pass additional parameters to the request.
Supported parameters are described in the REST API Overview and in the REST API documentation for the relevant resource.
You do not need to specify paging parameters (such as ?p=0&c=10), because the data table handles paging automatically when you use a Bonita API data source.
The value of the Page size property controls how many rows are displayed in a table view, and automatically adds buttons to show subsequent pages of the table.
| The column keys must not be a number, or start with a number |
| If your Data source is a Rest Api Extension and you need pagination, you need to provide the Content-Range header in the response, so the Data Table will handle the pagination. In order to do that you can use the method withContentRange in the responseBuilder variable of you Rest Api Extension, something like: |
return buildResponse(responseBuilder.withContentRange(p, c, totalNumberOfElements), HttpServletResponse.SC_OK, new JsonBuilder(result).toString())Alternatively, you can set the Data source to Variable and use a variable definition to point ot the table content.
Note that if you use a Variable datasource and an External API variable, the paging of the table content is not handled automatically.
Sort
The Sortable columns property enables to list the columns which allow a sorted search.
Each element of this property has to match an element of the Columns key property to figure out which table column can be sorted upon.
When a data table is displayed (including in the Preview), the user can click on a column heading to reorder the table rows by this column.
Some fields do not support sorting but still display the sort button which is a known limitation.
The ordering applies to the visible rows in the table, not to the entire table.
The sort is backend when datasource is Bonita API. It is frontend, otherwise.
| BDM APIs are not yet sortable. For other APIs, test in the preview or refer to the BonitaBPM documentation 'REST API' pages. |
Filter
You can provide a filter for users to update the displayed table to show only the rows that match the filter. To do this:
-
Add a widget to the page where the user will specify the filter. This can be an Input widget for free-form text, or a Select widget to choose from a preset list.
-
Create a filter variable in the variable panel. If you are using an Input widget, this variable has no value.
-
Bind the filter variable to the widget.
-
Bind the filter variable to the Data table widget Filter property.
When the table is displayed, each time the user updates the filter, the table display is updated accordingly. The filter is applied to the table rows that are currently displayed.
| it is only possible to filter on attributes that are searchable in the REST resource definition. To search on an attribute of a business object, make sure that the BDM contains the necessary queries. |
Image widget

Use an image widget to display an image. The image widget is able to display images from local assets or an image from a URL:
-
To use an image asset in the image widget, set the Source type property to Asset, and then enter the image name in the Asset name input field.
-
To use an online image in the image widget, set the Source type property to URL, and then enter the image URL in the URL input field.
Note: Applies from 7.0.2
Chart widget

Use the chart widget to create a graphical display of data to ease understanding. This widget is based on angular-chart-0.8.1, which is based on Chart.js.
For information, see the Angular chart documentation or Chart.js documentation.
The widget can display several styles of chart:
-
For a single set of data points:
-
Bar
-
Line
-
Radar
-
-
For one or more sets of data points:
-
Pie
-
Doughnut
-
Polar area
-
Provide each set of data for display in a JSON array, containing numerical values.
You can enter a single array directly in the Value property, or bind it to any variable that provides an array.
For a multiple set chart, bind it to any variable that provides an array of arrays, all sets having have the same length.
The list of values in the Labels property must be have same length as an associated set.
Charts can be customized more deeply using the Advanced options property. To specify advanced options, bind this property to a JSON variable that specifies the options.
Options are specific to each chart type and are listed in the Chart.js documentation in the Chart options section for each chart style (for example, there are spacing options for bar charts).