Administrator Task list in Bonita Portal
Those users can view the list of flow nodes in error, pending tasks, done tasks, assign and unassign a task, do task for someone else, skip a failed flow node, replay a failed flow node, and write a comment about the case.
Here is a view of the task list:
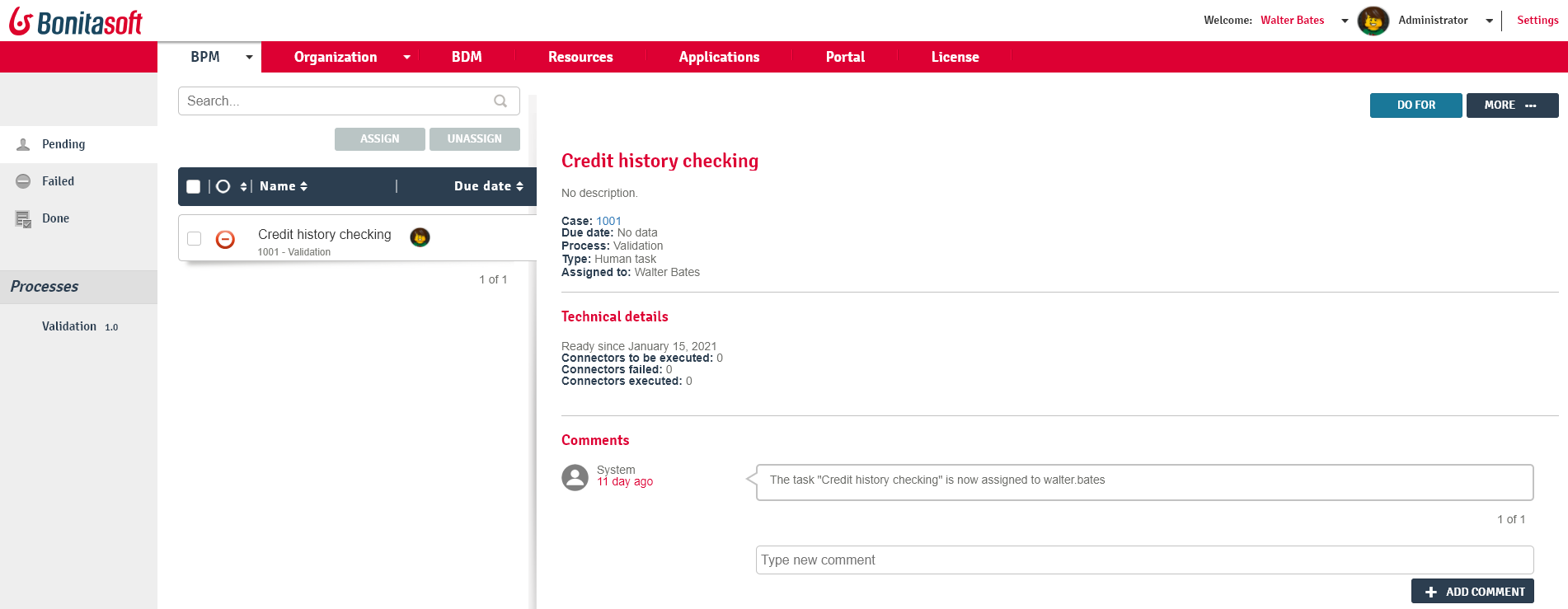
View tasks
Tasks are showns in three menu options on the left: Pending, Failed, and Done. For each task, the priority and due date are shown in the list.
Assign a task
A task can be assigned and reassigned if necessary to another user.
-
Go to BPM > Tasks
-
Click on the Tick close to the task name
-
Click on Assign
-
In the popup, start typing the name of the user to assign the task to.
-
Select the right suggestion
-
Click on Assign
Do a task for another user
With the Efficiency, Performance and Enterprise editions, an Administrator can do a task for another user.
This is useful for unblocking a case if the assigned user cannot perform a task.
-
Go to BPM > Tasks and view the list of pending human tasks.
-
Select the relevant task in the list and click on Do for.
-
In the popup, start typing the name of the user to the task for.
-
Select the user for whom you want to do the task.
-
Click on Do it.
The task is done and traced in the BPM database as though you have done the task on behalf of the selected user.
Skip a failed task
If a failed task does not impact subsequent tasks in a process, it can be skipped. This means that the task does not have to be done successfully for the following steps to become available.
-
Go to BPM > Tasks.
-
Go to the Failed menu option on the left.
-
Click on a task.
-
Click on the More button.
-
In "Technical details", the reason for the failure is displayed
-
Click on the Skip button.
The task is moved from "Failed" to "Done".
Replay a failed task
This feature is available with the Enterprise or the Performance edition. You will need to fix any parameter causing the failure BEFORE clicking on Replay.
-
Go to BPM > Tasks.
-
Go to the Failed menu option on the left.
-
Click on a task
-
In Technical details, the details of the failure are displayed
-
Click on More.
-
Click on Replay.
-
In the popup window Replay task, tick the task which failed.
-
Click on Replay.
View the failure stack-trace message on a failed task
Normally, a user will start a case of a process. The case might not start as expected. This is a called a failure.
In this case it is possible to check the failure on a connector:
-
Go to BPM > Tasks
-
Go to the Failed menu option on the left. In Technical details, this shows the Connector has failed.
-
Click on the More button
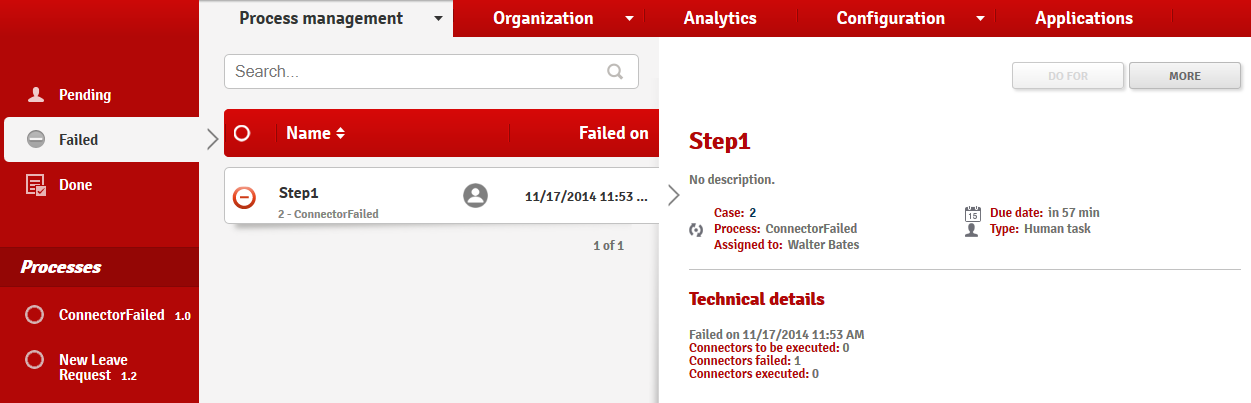
-
There can be a list of connectors in different states. Here we can see the connector that has failed.
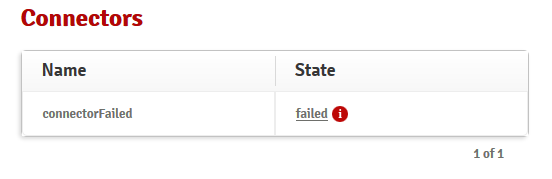
-
Click on the Failed link. A pop-up window Failure details displays the error message and the details of the message.
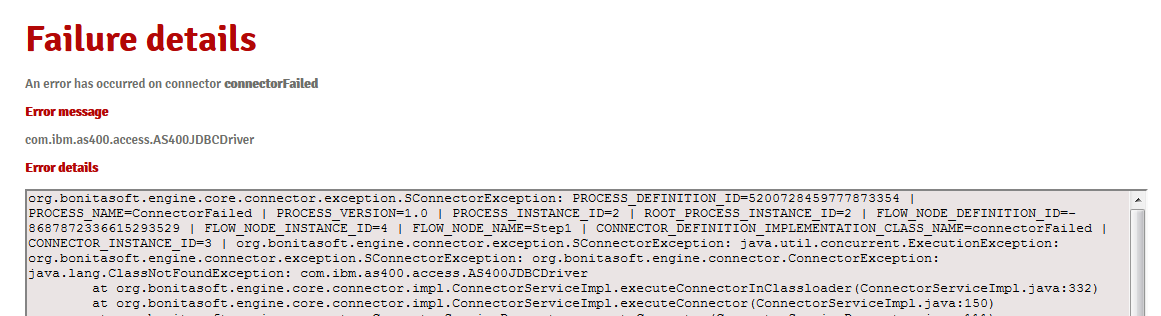
There are 2 options:
-
Either click on the Skip button, to skip over the task where the connector failed. This will make the "Failed" message disappear on the Connector, and display "Resolved" instead.
-
Fix the problem then click on Replay.