Manage the Bonita Portal Look & Feel
The Look & Feel defines the appearance of Bonita Portal Web interface and the Bonita Portal Mobile interface. Discover how to customize it.
|
For Subscription editions only. |
A Look & Feel is not used to specify Application layout and theme. To modify Application layout and theme, see Specifying application layout and Specifying application theme
Import and apply a new Look & Feel
The Bonita Portal Web interface and the Bonita Portal Mobile interface each have a Look & Feel, which is defined in a set of files in a zip archive. You can create a new Look & Feel for one of these items. When you have created the new Look & Feel, you apply it using Bonita Portal, as follows:
-
Log into Bonita Portal as Administrator.
-
Go to the Configuration menu and choose Look & Feel.
-
In Filters list on the left, choose the item for which you have a new Look & Feel: Web Portal or Mobile Portal.
-
In the Import and apply a new Look & Feel zone, use the file chooser to specify the zip file containing the new Look & Feel, and then click Apply.
-
The new Look & Feel is imported and applied instantly.
Export the current Look & Feel
You can export the current Look & Feel to modify it or to import it into other Bonita Portals. Exporting the Look & Feel creates a zip archive containing the files that make up the Look & Feel definition. It has no effect on the Look & Feel currently being used.
To export the current Look & Feel:
-
Log into Bonita Portal as Administrator.
-
Go to the Configuration menu and choose Look & Feel.
-
In Filters list on the left, choose the item for which you want to export the Look & Feel: Web Portal or Mobile Portal.
-
In the Export the current Look & Feel zone, click Export.
-
In the pop-up, specify the zip archive name and location and click OK. The Look & Feel is exported into a zip archive with the name and location you specified.
Export the default Look & Feel
You can export the default Look & Feel to use it as the starting point for creating your own Look & Feel. Exporting the Look & Feel creates a zip archive containing the files that make up the Look & Feel definition. You can always export the default Look & Feel, even if a customized Look & feel is currently in use.
To export the default Look & Feel:
-
Log into Bonita Portal as Administrator.
-
Go to the Configuration menu and choose Look & Feel.
-
In Filters list on the left, choose the item for which you want to export the default Look & Feel: Web Portal or Mobile Portal.
-
In the Export the default Look & Feel zone, click Export.
-
In the pop-up, specify the zip archive name and location and click OK. The default Look & Feel is exported into a zip archive with the name and location you specified.
Restore the default Look & Feel
Restoring the default Look & Feel replaces the Look & Feel that is currently in use with the default Look & Feel provided with Bonita.
| restoring the default Look & Feel overwrites the current Look & Feel. If you want to keep a copy of the current Look & Feel, export it into a .zip archive before you restore the default. |
To restore the default Look & Feel:
-
Log into Bonita Portal as Administrator.
-
Go to the Configuration menu and choose Look & Feel.
-
In Filters list on the left, choose the item for which you want to restore the default Look & Feel: Web Portal or Mobile Portal.
-
In the Restore the default Look & Feel zone, click Restore.
-
The default Look & Feel is restored.
If you have a REST client in your browser (for example a plugin for Chrome or Firefox), you can restore the default Look & Feel using the Web REST API. This is useful if you have accidentally loaded a Look & Feel that contains errors and the Restore button is not usable. To restore the Look & Feel using a REST client:
-
Use the REST client to log in as a registered user of the Engine.
-
Create a PUT request of the form
http://localhost:8080/bonita/API/portal/theme/default, specifying the relevant hostname and port number. -
In the request body, specify
{"type":"portal"}to restore the web Look & Feel, or{"type":"mobile"}to restore the mobile Look & Feel. -
Send the request. This will restore the default Look & Feel.
The next time you load a Portal page, the default Look & Feel is used.
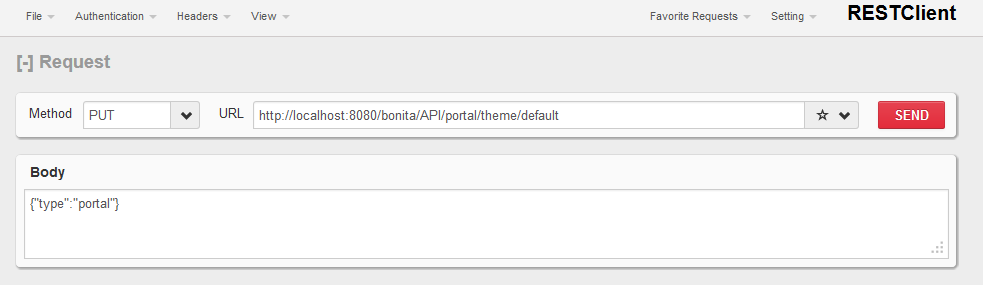
Restoring the default Look & Feel with a REST client
It is also possible to restore the default Look & Feel using the Bonita Engine API.