Bonita is available in different languages
Bonita is officially released in various languages but is open to more translations from the Community.
Languages available by default
The following languages are officially supported:
-
English (US)
-
French
-
Spanish (Latin America)
-
Japanese
-
Brazilian Portuguese
Officially supported language means that:
-
Translation is performed by Bonitasoft or trusted partners
-
The following Bonita components are translated: Studio, UI Designer and Bonita Applications
Language detection mechanism
Since Bonita 7.11.0, when a user accesses a page of Bonita Applications, the language used to display the page is detected using the following priority order:
-
localeparameter value in the URL if it is present (E.g.:?locale=pt_BR) -
BOS_Locale cookie value
-
Web browser preferred language (first locale sent in the request header Accept-Language)
-
English if none of the previous ones are set and/or supported
|
When a language different from the one already set in the BOS_Locale cookie is passed in the URL ( |
Select a language in a Bonita application
To select another language, if the application uses the default Bonita layout:
-
Click on the username or icon in the top right corner of the application header
-
In the modal window, go to the language section and select a language from the drop-down list
-
Click on the "Apply" button
-
Close the modal window
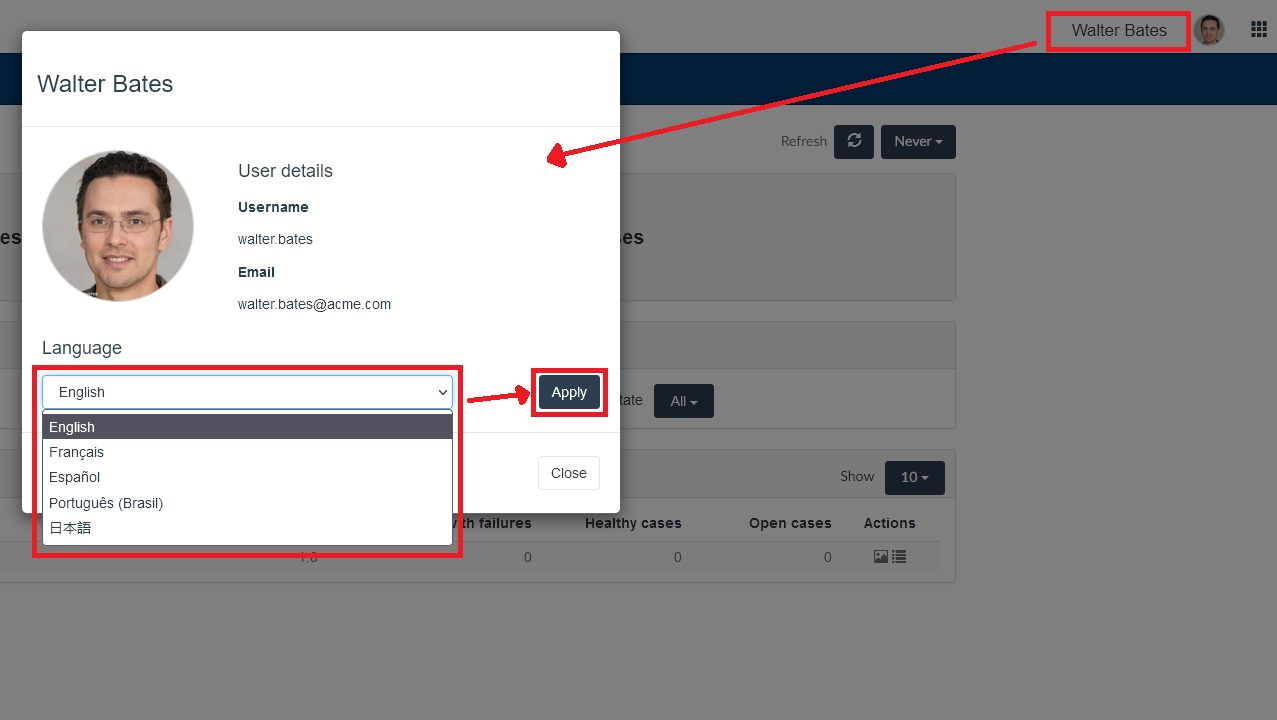
Select a language in a Custom Application
If the application uses the default Bonita layout, the header is the same as a Bonita Application, so the procedure is the same.
If the layout has been customized, users need to refer to the internally documented procedure.
Add a new language
|
This part is a legacy way to add a new language and will be reworked in the future. |
Instructions below explain how to add a language to the Bonita Runtime. Steps below involve using content created by Bonitasoft community and therefore not officially supported.
Download the language files
-
Go to Bonita translation project.
-
Select the language you are interested in.
-
Make sure you click on the "Toggle Hidden Files" button
 to see already fully translated files.
to see already fully translated files. -
Browse the file tree to
2021.2/bonita-web/portalfolder. -
For each file in the folder: open it and in the File menu click on Download. Each
.po/.potfile has a language indicator and a locale indicator. For example, the files for the Brazilian Portuguese language end withpt_BR.po. -
For Subscription editions, you also need to get the files from
2021.2/bonita-web-sp/portalfolder.
Install the files and configure java
-
Create a new folder depending on the situation:
-
[TOMCAT_HOME]/server/i18n/ -
[STUDIO_HOME]/workspace/tomcat/server/i18n/
-
-
Copy all the
.po/.potfiles into the new folder just created. -
Declare a new JVM property
org.bonitasoft.i18n.folderand set the value to the full path toi18nfolder:-
Tomcat on Windows, edit the
[TOMCAT_HOME]\setup\tomcat-templates\setenv.batfile:"-Dorg.bonitasoft.i18n.folder=C:\path_to_i18n_folder" -
Tomcat on Linux, edit the
[TOMCAT_HOME]/setup/tomcat-templates/setenv.shfile:-Dorg.bonitasoft.i18n.folder="/path_to_i18n_folder" -
Tomcat embedded in Bonita Studio edit the appropriate .ini file and use the following syntax:
-Dtomcat.extra.params="-Dorg.bonitasoft.i18n.folder=C:\path\to_i18n_folder"-
Windows 64bit:
[STUDIO_HOME]/BonitaStudioSubscription64.ini -
Linux 64bit:
[STUDIO_HOME]/BonitaStudioSubscription64-linux.ini -
etc.
-
-
-
Restart your application server (or Click on Server in the Bonita Studio menu bar, click on Restart Web Server).
-
Check that the new language is listed in the available languages of the Bonita layout.
Translate Bonita Runtime
-
Go to Bonita translation project hosted on Crowdin and check if the language you want to contribute to is already listed. If it’s not, please request it by submitting an issue on our community issue tracker.
If the language you want to contribute to is already listed:
-
If you don’t already have one, create a Crowdin account.
-
On the Bonita translation project page click on the language you want to translate.
-
At the top of the page, click on the "Join" button.
-
Wait for us to validate your request to join the project.
-
Navigate to the
.po/.potfiles in theportalfolder (see information in the Add a new language section above). -
Click on a file to begin the translation. You can then use the filter missing translation to only display the strings to be translated.