Design an application page
So far, with a process, data, forms, and connectors, we’ve built a fully functional software solution to manage claims. But what if you need to have a dashboard showing all ongoing claims? Such a dashboard is not a process. You should not have to "start" it in order to view it.
A Bonita application is the answer. The first step to build such an application is to create pages.
|
Pages in Bonita are a lot like forms. They are created with the UI Designer with the same sets of widgets. The main difference is that they are not bound to a process definition (like instantiation forms and user tasks forms). An application page can display business data values, charts and even let the user start a process or execute a task by displaying the appropriate form. |
For this example, we will build a basic page that displays, in a table, all the claims that have been submitted. To create a new page:
-
Click on the UI Designer icon
 in the Bonita Studio tool bar
in the Bonita Studio tool bar -
Ignore the information message pop up window
-
Click on Create
-
Make sure that Application page is selected
-
Type the name: claimsList
-
Click on Create
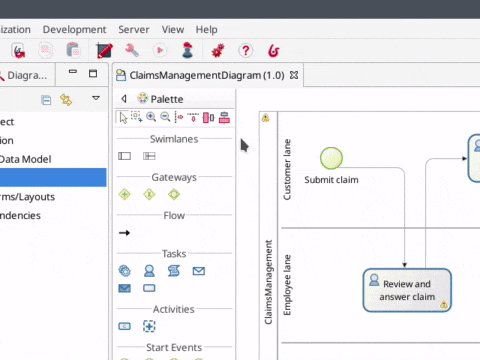
On the new page, using the data management capabilities, the UI Designer can automatically create variables to retrieve business data and generate the user interface:
-
In the top left corner of the UI Designer, click on Data model

-
In the list of business objects, select the Claim object and drag and drop it into the empty space of the page
-
In the popup window, change Variable name from claim to claims
-
In Additional queries, select find
-
Click on Save
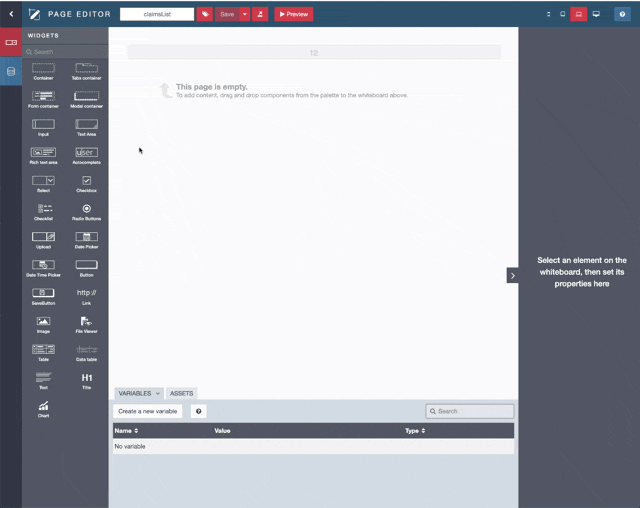
The UI Designer automatically created 2 variables which will be used to retrieve and display business data in the application page:
-
claimof type Business data -
claim_selected`of type String which returns the list of claims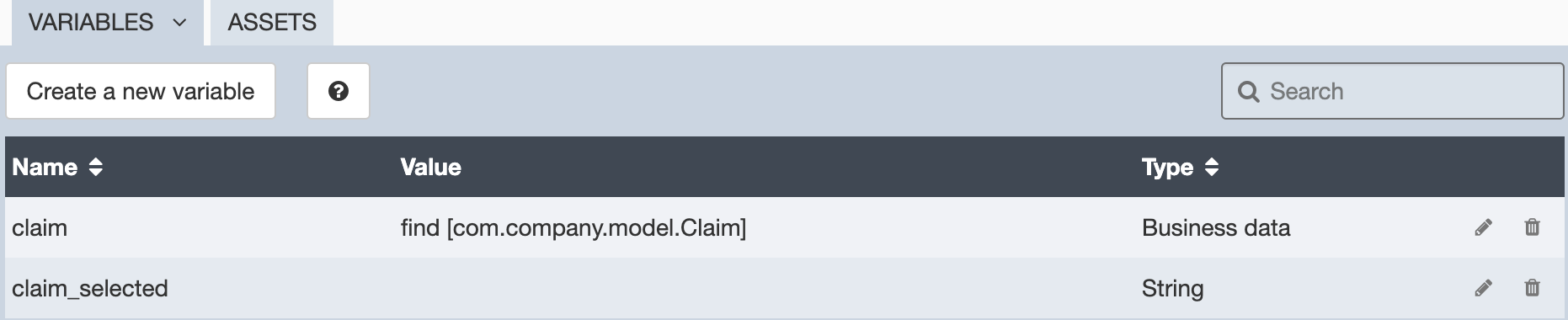
A dashboard page is also automatically generated in the whiteboard. It follows the master/details pattern using containers:
-
A Table widget is displayed with all the instance objects, and the details are shown when a line is selected.
-
The details section maps each Business Object attribute to a corresponding widget (for instance, an Input widget for an attribute of type String)
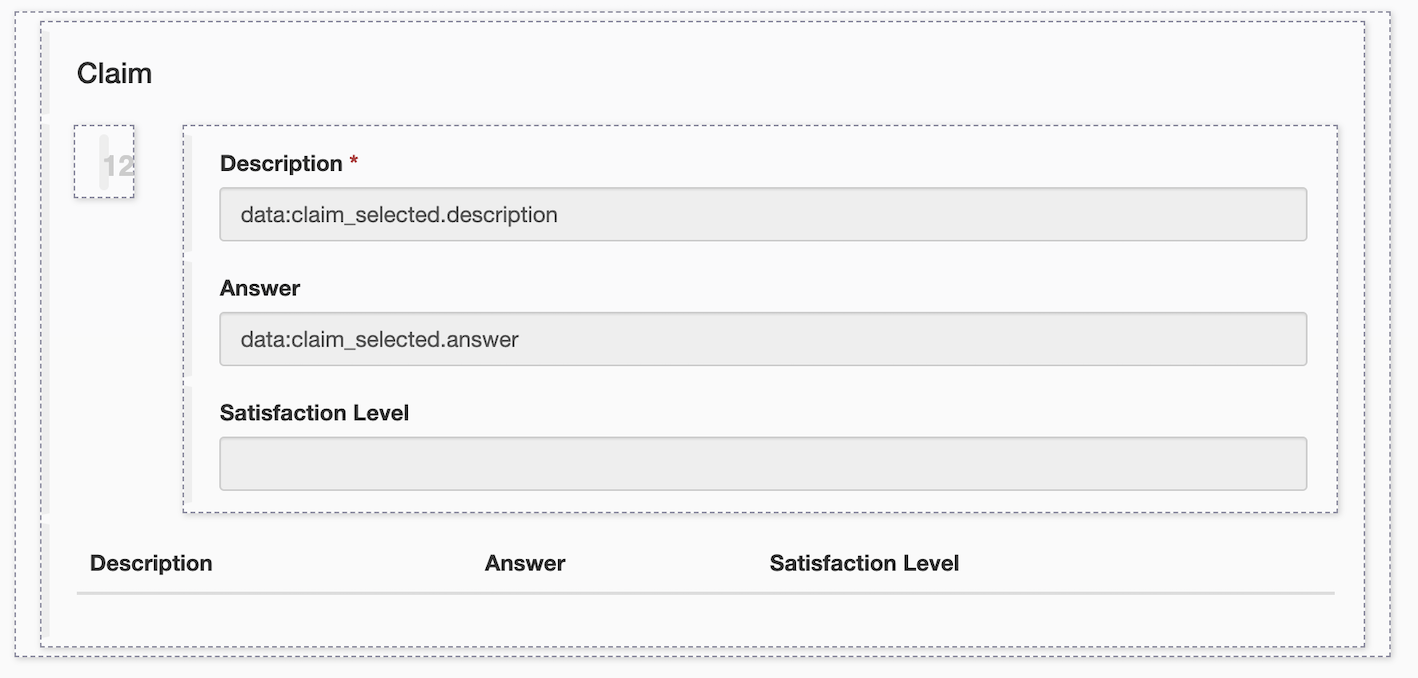
-
Click on Save in the UI Designer
-
Click on Preview to get a preview of your page
-
|
In order for preview to access the data, a user needs to be logged into the Bonita Runtime. You can click on Applications in the Bonita Studio toolbar to make sure a user is logged in. |
The preview should look like this:
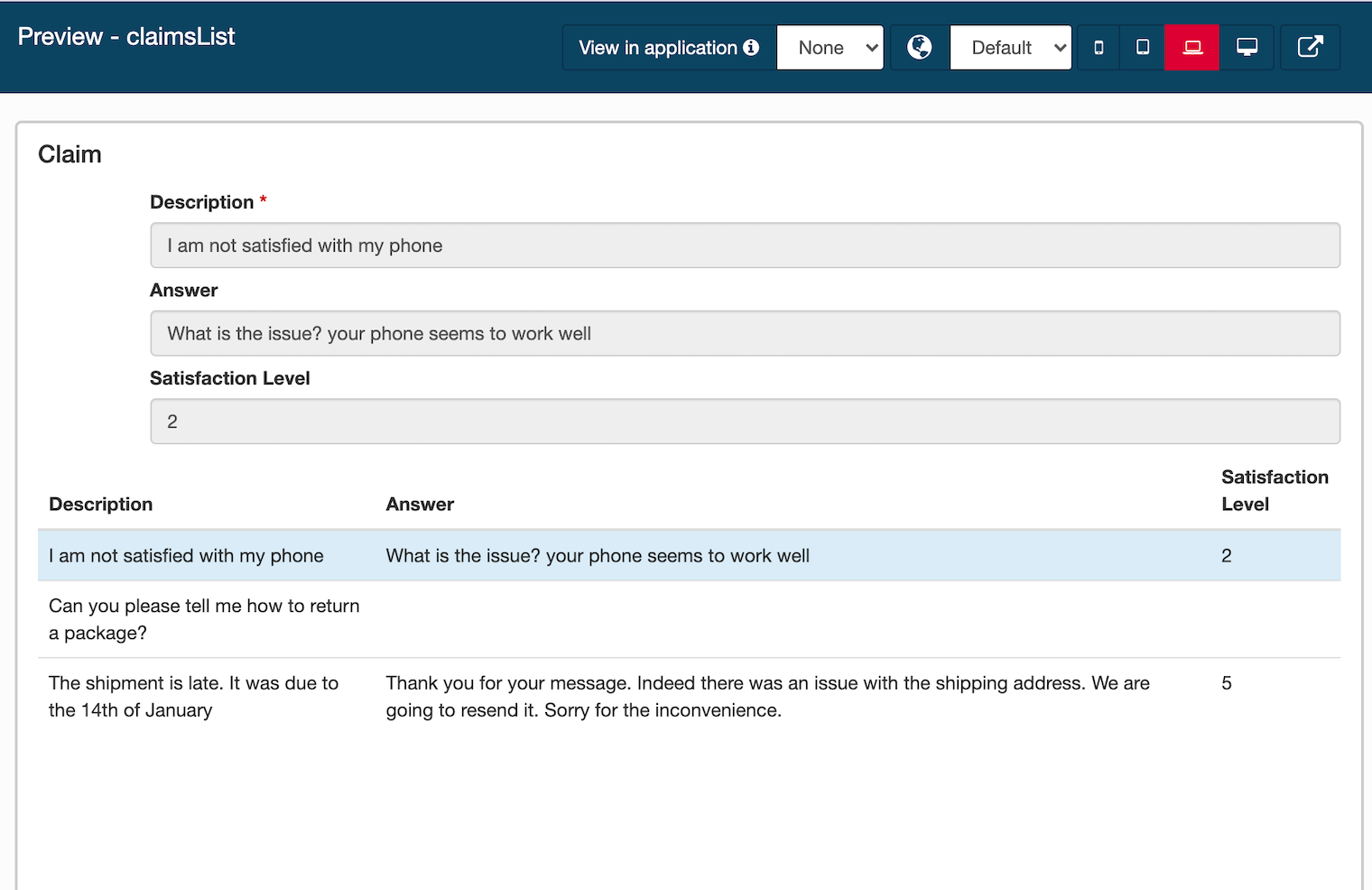
Now you have your first application page. It’s time to move to the next chapter and create the application that will include the page.
|
This Getting Started tutorial is using Bonita UI Designer, which is a development environment that will be phased out as we fully transition to Bonita UI Builder. Bonita UI Builder allows for designing all kind of interfaces, forms and pages, without distinction. Check out the dedicated document section to learn how to use Bonita UI Builder to make application pages. |