Profiles management in Bonita Portal
This page explains what a user with the Administrator profile can do with profiles in Bonita Portal. In all Bonita editions, those users can change the mapping between a provided profile and the organization entities. In Enterprise, Performance, and Efficiency editions, they can also create new profiles and edit them.
Here is a view of this page:
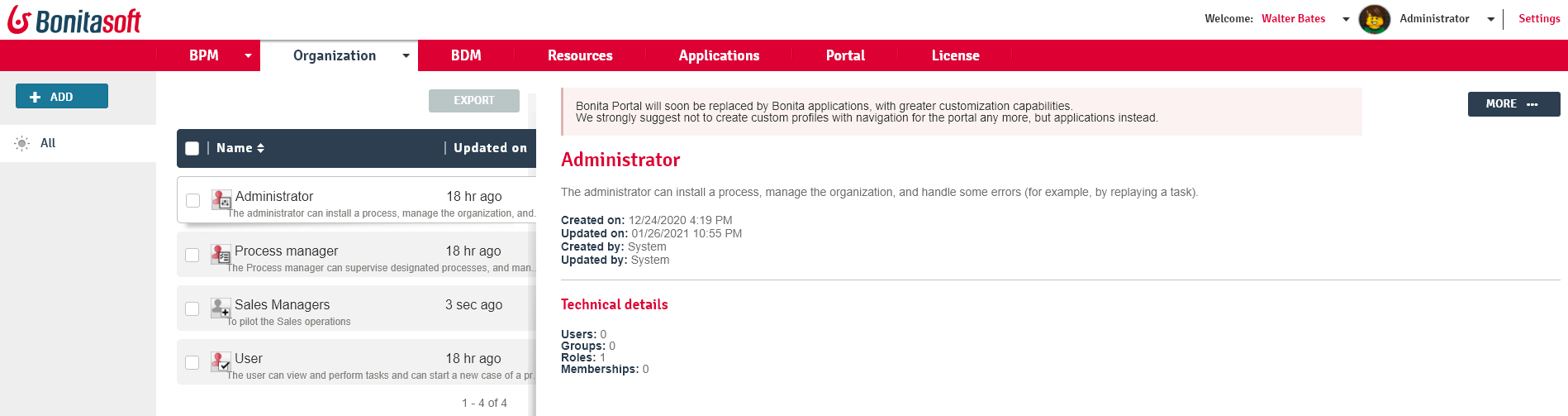
View profiles
In Organization/Profiles, the list shows all profiles sorted by alphabetical order:
-
Three provided profiles: "User", "Administrator", and for subscription editions,"Process Manager"
-
All custom profiles created, for Enterprise, Performance, and Efficiency editions
Edit a profile mapping with the organization
In specific situations, the Administrator may need to add or remove entities to the profile mapping. To do so:
-
Go to Organization>Profiles
-
Select a profile in the list
-
Click on More…
-
To add, click on one of the for Add buttons depending on the right entity to add, select the entities, and click on Add To remove, click on the remove link in the table row of the entity you need to remove, and confirm the deletion
Edit a custom profile name and description
In specific situations, the Administrator may need to edit the name and/or description of a custom profile.
This is not allowed for default profiles.
To do so:
-
Go to Organization>Profiles
-
Select a profile in the list
-
Click on More…
-
Click on the Edit button
-
Edit the name and or description
-
Click on Save
Edit a custom profile Portal navigation
In specific situations, the Administrator may need to add, remove, or reorganize pages and menus in a profile’s Portal navigation.
-
Go to Organization>Profiles
-
Select a profile in the list
-
Click on More…
-
To edit or remove a menu, hover over the menu option and click on the pencil or trash can icon, then edit and save, or confirm the removal
-
To reorganize the menu, drag and drop the menu horizontally to the right location
-
To edit or remove a menu option, hover over the option and click on the pencil or trash can icon, then edit and save, or confirm the removal
-
To reorganize options within a menu, drag and drop the option vertically to the right location
-
To create a new menu, click on the Create button
-
Name the menu, and select the default or custom pages for the menu, and click on Create
-
Export a profile
It may happen that the Administrator needs to export a profile, to reimport it in a Bonita Studio or install it on another Bonita Portal. To do so:
-
Go to Organization>Profiles
-
Click on the checkbox close to the profile or profiles to export
-
Click on the Export button at the top of the list
-
Confirm the exportation
-
Select where to download it
-
Click on Save
Add a profile
It may happen that the Administrator needs to import a profile, from a Bonita Studio or another Bonita Portal.
Less frequently, the Administrator may have to create a custom profile from Bonita Portal.
To do so:
-
Go to Organization>Profiles
-
Click on the Add button
-
Select whether you want to "import" or "create" a profile
-
To import, click in the file field, select your .xml file, click on Open, and then on Import. It is possible to import a profile file made of several profiles. The file is imported and checked.
A popup reports the status of the import. It shows the number of profiles successfully imported, partially imported, or with errors.
-
Note: The default profiles defined in Bonita have the flag isDefault set to "True" in the XML file. Do not change the setting of isDefault for any profile, or you will get an error message on import.
-
To create, type the name and description, and click on the Create button. This will take you to the details page. Create the mapping with the organization entities, and if needed, create a Portal navigation.
|
Starting with Bonita 2021.1, because Bonita Portal is deprecated, we strongly encourage to create applications instead of Custom Profiles with navigation for Bonita Portal. |
Delete a profile
Very rarely, the Administrator may have to delete a profile. It is not possible for Bonita default profiles.
Deleting a profile will not delete the mapped entities, but if the custom profile has a Portal navigation, this will be deleted.
To do so:
-
Go to Organization>Profiles
-
Click on the profile to delete
-
Click on the Delete button
-
Confirm the deletion